Objets pré-définis¶
Pygame Zero fournit des objets pré-définis utiles pour t’aider à construire des jeux facilement.
Screen¶
L’objet screen représente l’écran de ton jeu.
C’est une fine couche autour d’une surface Pygame qui te permet facilement de dessiner des images à l’écran.
-
class
Screen¶ -
surface¶ La surface Pygame brute qui représente l’espace mémoire de l’écran. Tu peux l’utiliser pour les opérations graphiques avancées.
-
clear()¶ Réinitialise l’écran en noir.
-
fill((rouge, vert, bleu))¶ Rempli l’écran d’une couleur pleine.
-
blit(image, (gauche, haut))¶ Dessine l’image sur l’écran à la position donnée.
blit()accepte soit une surface ou une chaîne comme paramètreimage. Siimageest une chaîne alors l’image au nom correspondant sera chargée depuis le répertoireimages/.
-
draw.line(début, fin, (r, v, b))¶ Dessine une ligne de
débutàfin.
-
draw.circle(pos, rayon, (r, v, b))¶ Dessine un cercle.
-
draw.filled_circle(pos, rayon, (r, v, b))¶ Dessine un disque.
-
draw.filled_rect(rect, (r, v, b))¶ Dessine un rectangle plein.
-
draw.text(texte, [pos, ]**kwargs)¶ Dessine du texte.
Il existe une API extrêmement riche pour positionner et formater du texte, regarder Text Formatting pour plus de détails.
-
draw.textbox(texte, rect, **kwargs)¶ Dessine du texte dimensionné pour remplir le Rect donné.
Il existe une API extrêmement riche pour positionner et formater du texte, regarder Text Formatting pour plus de détails.
-
Rect¶
La classe Pygame Rect est disponible en tant que classe prédéfinie. Elle peut être utilisée de nombreuses façons, de la détection de clics dans une région au dessin d’une boîte sur l’écran:
Par exemple, tu peux dessiner une boîte avec:
ROUGE = 200, 0, 0
BOITE = Rect((20, 20), (100, 100))
def draw():
screen.draw.rect(BOITE, ROUGE)
Chargement de resources¶
Les objets images et sounds peuvent être utilisés pour charger des
images et des clips audio depuis des fichiers stockés dans les répertoires
images et sounds respectivement. Pygame Zero va se charger de lire
ces resources à la demande et va les mémoriser afin d’éviter de les relire.
Tu doit généralement t’assurer que tes images sont nommées avec des lettres
minuscule, des chiffres et le caractère souligné _ seulement.
Ils doivent aussi commencer par une lettre.
Les noms de fichiers suivants vont fonctionner correctement lors du chargement de resources:
alien.png
alien_hurt.png
alien_run_7.png
Ceux-ci ne fonctionneront pas:
3.png
3degrees.png
my-cat.png
sam's dog.png
Images¶
Pygame Zero peut charger des images aux formats .png, .gif et .jpg.
le format PNG est recommandé : il autorise des images de haute qualité et
gère la transparence.
Nous devons nous assurer que le répertoire images existe. Si ton projet
contient les fichiers suivants:
space_game.py
images/alien.png
Alors space_game.py peux dessiner l’image “alien” à l’écran avec
ce code:
def draw():
screen.clear()
screen.blit('alien', (10, 10))
Le nom passé à blit() est le nom du fichier image dans le répertoire
images, sans l’extension de fichier.
Ou en utilisant l’API Acteurs:
alien = Actor('alien')
def draw():
alien.draw()
Dans les deux cas, il y a quelques restrictions sur les noms de fichiers:
ils ne peuvent seulement contenir des lettres latines minuscules,
des chiffres et le caractère souligné _. Ceci afin d’éviter des problèmes
de compatibilité quand ton jeu est exécuté sur différents systèmes
d’exploitation qui ont différentes sensibilités à la casse.
Surfaces d’images¶
Tu peux également charger des images depuis le répertoire images
en utilisant l’objet images. Ceci t’autorise à travailler avec les
données de l’image elle-même, obtenir ces dimensions, etc.:
forest = []
for i in range(5):
forest.append(
Actor('tree', topleft=(images.tree.width * i, 0))
)
Chaque image chargée est une Surface Pygame. Tu va généralement
utiliser screen.blit(...) pour les dessiner à l’écran. Elle fournit
également des méthodes pratiques pour obtenir la taille de l’image en pixels:
-
class
Surface¶ -
get_width()¶ Retourne la largeur de l’image en pixels.
-
get_height()¶ Retourne la hauteur de l’image en pixels.
-
get_size()¶ Retourne un tuple (largeur, hauteur) indiquant la taille en pixels de la surface.
-
get_rect()¶ Retourne un objet
Rectqui est prérempli avec les limites de l’images comme si l’image était située à l’origine.Dans les faits, ceci est équivalent à:
Rect((0, 0), image.get_size())
-
Sons¶
Pygame Zero peut charger des sons aux formats .wav et .ogg.
le format WAV est adapté aux petits effets sonores, tandis que OGG est
un format compressé qui convient mieux à la musique. Tu peux trouver
des fichiers .ogg et .wav libres de droits en ligne que tu peux utiliser
dans ton jeu.
Nous devons nous assurer que le répertoire sounds existe. si ton projet
contient les fichiers suivants:
drum_kit.py
sounds/drum.wav
Alors drum_kit.py peux jouer le son de batterie dès que la le bouton
de la souris est pressé avec le code suivant:
def on_mouse_down():
sounds.drum.play()
Chaque son chargé est un object Pygame Sound et a diverses méthodes
pour jouer et stopper le son, ainsi qu’obtenir sa longueur en secondes:
-
class
Sound¶ -
play()¶ Joue le son.
-
play(n) Joue le son en boucle
nfois.Paramètres: n – Le nombre de fois à répéter. Si tu donnes -1comme nombre de répétition, le son va se répéter indéfiniment (ou jusqu’à ce que tu appellesSound.stop())
-
stop()¶ Arrête de jouer le son.
-
get_length()¶ Retourne la durée du son en secondes.
-
Tu devrait éviter d’utiliser l’objet sounds pour jouer de longs
morceaux de musique, parce que Pygame va complètement charger la
musique en mémoire avant de la jouer, ceci peut utiliser beaucoup
de mémoire, ainsi qu’introduire un délai au chargement de la musique.
Musique¶
Nouveau dans la version 1.1.
Avertissement
L’API musique est expérimentale et peux causer des problèmes sur certaines plateformes.
En particulier:
- le format MP3 peut ne pas être disponible dans toutes les distributions Linux.
- certains fichier OGG Vorbis semble bloquer Pygame en consommant 100% du CPU.
Dans le dernier cas, le problème peut être réglé en re-encodant (si possible avec un encodeur différent).
L’objet prédéfini music fournit le moyen de jouer de la musique depuis
le répertoire music/ (à côté de tes répertoires images/ et sounds/,
si tu en as). Le système musical va charger la piste de musique par petits
morceaux pendant que la musique est jouée, évitant le problème de l’utilisation
de sounds pour jouer de long morceaux de musique.
Une autre différence avec les effets sonores est que une seule piste de musique peut être jouée à la fois. Si tu joues une piste différente, la piste en cours d’exécution et stoppée.
-
music.play(nom)¶ Joue une piste de musique depuis le fichier donné. La piste va jouer indéfiniment.
Cela va remplacer la piste en cours et annuler toutes les pistes mises en attente avec
queue().Tu n’as pas besoin d’inclure l’extension dans le nom de la piste, par exemple, pour jouer le fichier
handel.mp3en boucle:music.play('handel')
-
music.play_once(nom)¶ Similaire à
play(), mais joue la musique une fois seulement.
-
music.queue(nom)¶ Similaire à
play_once(), mais au lieu de stopper la musique en cours, la piste va être mise sur liste d’attente pour être jouée une fois que la musique en cours sera finie (ou après les autres musiques mises en attente précédemment).
-
music.stop()¶ Arrête la musique.
-
music.pause()¶ Met la musique en pause temporairement. Elle peut être redémarrée en appelant
unpause().
-
music.unpause()¶ Redémarre la musique.
-
music.is_playing()¶ Retourne vrai si la musique en en train d’être jouée (et n’est pas en pause), faux dans les autres cas.
-
music.fadeout(durée)¶ Diminue progressivement le volume et stoppe la musique en cours d’exécution.
Paramètres: duration – La durée en secondes pendant laquelle le volume va diminuer. Par exemple, pour diminuer le son pendant une demi seconde, appelle music.fadeout(0.5).
-
music.set_volume(volume)¶ Défini le volume de la musique.
Cela prend un nombre décimal entre 0 (pas de son) and 1 (volume maximum).
-
music.get_volume()¶ Retourne le volume courant de la musique.
Si tu as démarré la lecture de la piste de musique en utilisant
music.play_once(), tu peux utiliser le
hook on_music_end() pour faire quelque chose
quand le morceau se termine, par exemple, pour choisir aléatoirement le
prochain morceau.
Horloge¶
Souvent pendant l’écriture d’un jeu, tu veux planifier des événements pour qu’ils se produisent un moment plus tard. Par exemple, nous voudrions qu’un super chef extraterrestre apparaisse après 60 secondes. Ou peut-être qu’un bonus apparaisse toutes les 20 secondes.
Plus subtiles sont les situations où tu veux retarder une action pour une durée plus courte. Par exemple, tu pourrais avoir une arme laser qui prend 1 secondes à se recharger.
Nous pouvons utiliser l’objet clock pour programmer l’appel d’une
fonction à se faire dans le future.
Commençons par définir une fonction fire_laser que nous voulons
exécuter dans le future:
def fire_laser():
lasers.append(player.pos)
Ensuite lorsque le bouton de tir est pressé, nous allons demander à l’objet
clock de l’appeler pour nous, après exactement 1 seconde:
def on_mouse_down():
clock.schedule(fire_laser, 1.0)
Note que fire_laser est elle-même une fonction, sans parenthèse,
car elle n’est pas appelée ici ! L’horloge se chargera de le faire pour nous.
(C’est une bonne habitude d’écrire les durées en secondes avec une décimale,
comme 1.0. C’est ainsi plus évident en se relisant que cela
représente une durée et pas un compte de quelques chose.)
L’objet clock fournit les méthodes utiles suivantes:
-
class
Clock¶ -
schedule(callback, delai)¶ Programme callback à être appelée après le délai donné.
Un nombre répété d’appels à
scheduleva programmer l’appel à la fonction autant de fois.Paramètres: - callback – Une fonction qui ne prend aucun paramètre.
- delai – Le délai en secondes à attendre avant que la fonction ne soit appelée.
-
schedule_unique(callback, delai)¶ Programme callback à être appelée une fois après le délai donné.
Si callback avait déjà été programmée, cela l’annule et la reprogramme. Cela s’applique aussi si elle était programmée plusieurs fois: après l’appel à
schedule_unique, la fonction sera programmée exactement une fois.Paramètres: - callback – Une fonction qui ne prend aucun argument.
- delai – Le délai en secondes à attendre avant que la function ne soit appelée.
-
schedule_interval(callback, intervalle)¶ Programme callback pour être appelée de façon répétée.
Paramètres: - callback – Une fonction qui ne prend aucun argument.
- intervalle – L’intervalle en secondes entre chaque appel à callback.
-
unschedule(callback)¶ Déprogramme l’appel à callback s’il a été précédemment programmé (soit parce qu’il a été programmé avec
schedule()et n’a pas encore été exécuté ou parce qu’il a été programmé pour se répéter avecschedule_interval().
-
Note que l’horloge de Pygame Zero ne tient que des références faibles aux fonctions que tu lui donnes. Il ne déclenchera pas d’événements programmés si les objets et méthodes ne sont pas référencés ailleurs. Cela empêche l’horloge de garder des objets vivants et de continuer à déclencher des événements inattendus après qu’ils sont normalement morts.
La contre-partie aux références faibles et que tu ne pourras pas programmer des lambdas ou tout autre objet créé uniquement pour être programmé. Tu devras garder une référence à l’objet.
Acteurs¶
Une fois que tu as pleins d’images se déplacant dans le jeux, il est
intéressant d’avoir quelque chose qui regroupe à un seul endroit l’image
et où elle se trouve à l’écran. Nous allons appeler chaque image se déplaçant
à l’écran un acteur (Actor). Tu peux créer un acteur en fournissant
au moins le nom d’une image (depuis le répertoire d’images décrit au-dessus).
Pour dessiner un extraterrestre:
alien = Actor('alien', (50, 50))
def draw():
screen.clear()
alien.draw()
tu peux déplacer l’acteur en changeant son attribut pos dans la fonction update:
def update():
if keyboard.left:
alien.x -= 1
elif keyboard.right:
alien.x += 1
et tu peux changer l’image utilisée pour déssiner l’acteur en changeant
son attribut image pour un nouveau nom d’image:
alien.image = 'alien_hurt'
Les acteurs ont tous les mêmes attributs et méthodes que Rect, en incluant les méthodes telles que .colliderect() qui peut être utilisée pour tester si deux acteurs se percutent.
Positionner les acteurs¶
Si tu donnes une nouvelle valeur à un des attributs de position, alors l’acteur va se déplacer. Par exemple:
alien.right = WIDTH
va positionner l’extraterrestre de façon à ce que sa droite est la
valeur WIDTH.
De façon similaire, tu peux aussi donner la position initiale de l’acteur
dans le constructeur, en donnant l’un des mots-clés suivant en argument:
pos, topleft, topright, bottomleft, bottomright,
midtop, midleft, midright, midbottom ou center:
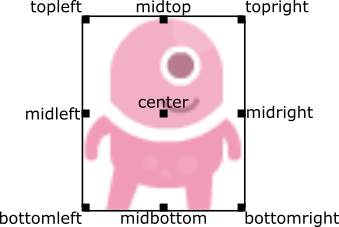
Cela peut être fait pendant la création ou en affectant une paire de coordonnées (x, y). Par exemple:
WIDTH = 200
HEIGHT = 200
alien = Actor('alien', center=(100,100))
def draw():
screen.clear()
alien.draw()
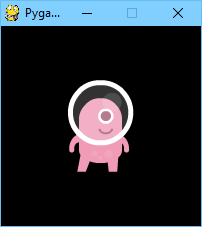
En changeant center=(100, 100) en midbottom=(100, 200) cela te donnes:
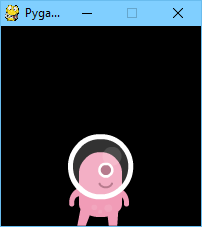
Si tu ne spécifies pas de position initiale, l’acteur sera positionné par
défaut dans le coin en haut à gauche (équivalent à topleft=(0, 0)).
Point d’ancrage¶
Les acteurs ont une « position d’ancrage », qui est une façon pratique de
positionner les acteurs dans la scène. Par défaut, le point d’ancrage est
le centre, si bien que l’attribut .pos représente le centre de l’acteur
(de même pour les coordonnées x et y). Il est commun de définir
le point d’ancrage à une autre partie du sprite (peut être les pieds afin
de pouvoir facilement faire tenir l’acteur sur quelque chose):
alien = Actor('alien', anchor=('center', 'bottom'))
spaceship = Actor('spaceship', anchor=(10, 50))
anchor est défini comme le tuple (xanchor, yanchor), où les valeurs
peuvent être des décimaux ou les chaînes left, center/middle,
right, top ou bottom.
Rotation¶
Nouveau dans la version 1.2.
L’attribut .angle de l’acteur controle la rotation du sprite, en degrés,
dans le sens trigonométrique (sens inverse des aiguilles d’une montre).
Le cente de rotation est le point d’ancrage de l’acteur.
Note que cela va changer la hauteur (width) et la largeur (height)
de l’acteur.
Par exemple, pour faire tourner lentement un astéroïde dans l’espace:
asteroid = Actor('asteroid', center=(300, 300))
def update():
asteroid.angle += 1
Pour le faire tourner dans l’aute sens, nous écririons update() ainsi:
def update():
asteroid.angle -= 1
Un autre exemple: nous pourrions faire qu’un acteur ship soit toujours
tourné vers la souris. Comme angle_to() retourne 0 pour
la droite, l’acteur ship devrait se tourner vers la droite:
ship = Actor('ship')
def on_mouse_move(pos):
ship.angle = ship.angle_to(pos)
Souviens toi que les angles bouclent: 0 degrés == 360 degrés == 720 degrés. De même -180 degrés == 180 degrés.
Distance et angle¶
Les acteurs ont des méthodes très pratiques pour calculer leur distance
ou angle avec d’autres acteurs ou des paires de coordonnées (x, y).
-
Actor.distance_to(cible)¶ Retourne la distance depuis la position de l’acteur à la cible en pixels.
-
Actor.angle_to(cible)¶ Retourne l’angle depuis la position de l’acteur à la cible en degrés.
Cela va retouner un nombre entre -180 et 180 degrés. La droite est 0 degrés et les angles augmentent en allant dans le sens horaire inverse (sens trigonométrique).
Donc:
- La gauche est 180 degrés.
- Le haut est 90 degrés.
- Le bas est -90 degrés.
Le clavier¶
Tu as sans doute remarqué que nous avons utilisé l’objet keyboard
dans le code au-dessus. Si tu veux savoir quelles touches du clavier sont
pressées, tu peux lire les attributs de l’objet pré-défini keyboard.
Si, par exemple, la flêche gauche est maintenue enfoncée, alors
keyboard.left sera vrai (True), sinon il sera faux (False).
Il y a un attribut pour chaque touche, quelques exemples:
keyboard.a # La touche 'A'
keyboard.left # La touche de navigation gauche
keyboard.rshift # La touche majuscule droite
keyboard.kp0 # La touche '0' sur le pavé numérique
keyboard.k_0 # La touche prinicipale '0'
L’ensemble des constantes de touche est donné dans la documentation Buttons and Keys, mais les attributs sont en minuscule, parce que ceux sont des variables et non des constantes.
Obsolète depuis la version 1.1: Le noms en majuscule ou préfixés (ie. keyboard.LEFT ou
keyboard.K_a) sont maintenant dépréconisés: utilise plutôt
des noms d’attributs en minuscule.
Nouveau dans la version 1.1: Tu peux aussi interroger l’état des touches en utilisant les constantes des touches elles-même:
keyboard[keys.A] # Vrai si la touche 'A' est pressée
keyboard[keys.SPACE] # Vrai si la barre d'espace est pressée
Animations¶
Tu peux animer pratiquement tous dans pygame en utilisant la fonction
pré-définie animate(). Par exemple, pour bouger un acteur
depuis sa position courante à l’écran vers la position (100, 100):
animate(alien, pos=(100, 100))
-
animate(objet, tween='linear', duration=1, on_finished=None, **cibles)¶ Anime les attributs de objet depuis leurs valeurs courantes vers celles spécifiées par mots-clés dans cibles.
Paramètres: - tween – Le type de tweening à utiliser.
- duration – La durée de l’animation en secondes.
- on_finished – Fonction appelée à la fin de l’animation.
- targets – Le valeurs cibles des attributs à animer.
L’argument tween peut être l’un des suivants:
| “linear” | Anime avec une vitesse constante du début à la fin |
| “accelerate” | Démarre doucement et accélère à la fin |
| “decelerate” | Démarre rapidement et ralentit à la fin |
| “accel_decel” | Accélère jusqu’à la moitié puis ralentit à la fin |
| “end_elastic” | Oscille légèrement à la fin |
| “start_elastic” | Oscille légèrement au démarrage |
| “both_elastic” | Oscille aux deux extrémités |
| “bounce_end” | Accélère jusqu’à la fin et rebondit |
| “bounce_start” | Rebondit au démarrage |
| “bounce_start_end” | Rebondit aux deux extrémités |
La fonction animate() retourne une instance de la classe Animation:
-
class
Animation¶ -
stop(complete=False)¶ Arrête l’animation et la complète optionnellement jusqu’à sa valeur finale.
Paramètres: complete – Donne à l’attribut animé sa valeur cible.
-
running¶ Vaut vrai si l’animation est en cours d’exécution. Il vaudra faux si la durée de l’animation est dépassée ou si la méthode
stop()a été appelée avant.
-
on_finished¶ Tu peux définir cet attribut avec une fonction qui sera appelée à la fin normale de l’animation. Le paramètre
on_finishedde la fonctionanimate()défini aussi cet attribut. Elle ne sera pas appelée sistop()est appelée. Cette fonction ne prend pas de paramètres.
-
Générateur de sons¶
Nouveau dans la version 1.2.
Pygame Zero peut jouer des sons en utilisant un synthétiseur intégré.
-
tone.play(hauteur, duration)¶ Joue une note à la hauteur donnée pour la durée donnée.
La durée est en secondes.
La hauteur peut être donnée comme un nombre, dans ce cas cela sera la fréquence de la note en hertz.
Sinon, la hauteur peut être définie comme une chaîne représentant le nom d’une note et un octave. Par exemple:
'E4'sera un mi au 4ème octave.'A#5'sera un la dièse au 5ème octave.'Bb3'sera un si bémol au 3ème octave.
Créer des notes, en particulier de longues notes, prend du temps (jusqu’à plusieurs millisecondes). Tu peux créer des notes à l’avance afin de ne pas ralentir ton jeu pendant qu’il s’exécute:
-
tone.create(hauteur, duration)¶ Crée et renvoie un objet Sound.
Les paramètres sont les mêmes que ceux de play(), décrit au-dessus.
Ceci peut être utilisé dans un programme Pygame Zero comme ceci:
beep = tone.create('A3', 0.5)
def on_mouse_down():
beep.play()